该博客是紧接着上一篇的:快速上手Ubuntu之安装篇——安装win7,Ubuntu16.04双系统
在上一篇博客中,我们成功安装了Ubuntu,但只是个全新的系统,我们还需要安装一些常用软件来满足娱乐办公的需要。接下来将会介绍几种常用软件的安装,以及Linux锐捷客户端连接校园网。
一、安装搜狗输入法和五笔输入法
相信PC端很多用户都是用搜狗拼音输入法的,下面将先介绍怎样安装搜狗输入法。
安装前的小插曲
在安装前,先进行一些小插曲,首先我们要连上网络,网络图标在右上角的标题栏上,如果是用网线连上电脑的,那么这个图标就是两个上下箭头,并且直接可以上网了。如果是用wifi的笔记本电脑,网络图标就是wifi图标,需要点击网络图标来选择wifi,输入密码连接就可以使用了。如果是校园网的,请看本文章最后的介绍。
连上网络后,我们先双击右边菜单栏中的“设置”,也就那个齿轮图标。然后再点击如图所示的“语言支持”选项:

这时,会弹出下图所示的弹窗,这是安装中文输入法的,我们点安装就行了。

安装语言支持需要超级权限,所以要输入密码,这也是Linux系统比较安全的原因。

安装好语言支持后,点击右上角的键盘图标,如下图,可以看到,我们已经安装好中文的拼音输入法了,如果您觉得这两个输入法足够用了,就不用装搜狗输入法了。

接下来继续点击上图中的“配置Fictx”选项,将会弹出下图所示的窗口

再点击左下角的加号,可以添加输入法,比如五笔输入法;选中输入法,按减号可以删除输入法,如下图所示

现在还有点问题,就是我们常用的Ctrl + Shift快捷键不能用来切换输入法,接下来继续在左边菜单上点击”设置“,选择”键盘“->”快捷键“->”打字“,我们会看到以下内容。

我们可以看到,切换到下一个输入法的快捷键是”Super + 空格“,我们需要改成”左Ctrl + 左Shift“,所以点击右边选项中的第一项目,会出现下面这种情况,这说明它在等待你输入新的快捷键组合。

我们现在可以连续按下“左Ctrl + 左Shift”,按完后就会出现下图所示的情况,说明你成功设置好了。现在可以关了这个窗口,按Ctrl + Shift快捷键来切换输入法了。

现在拼音,五笔都有了,就是没搜狗拼音输入法。让我们为安装搜狗输入法做点准备吧,接下来的几步是为了方便以后命令行操作的,照做就行。
再次点击“设置”-> “语言支持”,在红框的地方用单击“English”选项,然后不要松开鼠标,把该选项拉到第一位,去替代汉语那一选项。

替代后,如下图所示,“English”选项在第一项:

接下来关闭这些窗口,点击右上角的关闭图标,选择注销,如下图所示:
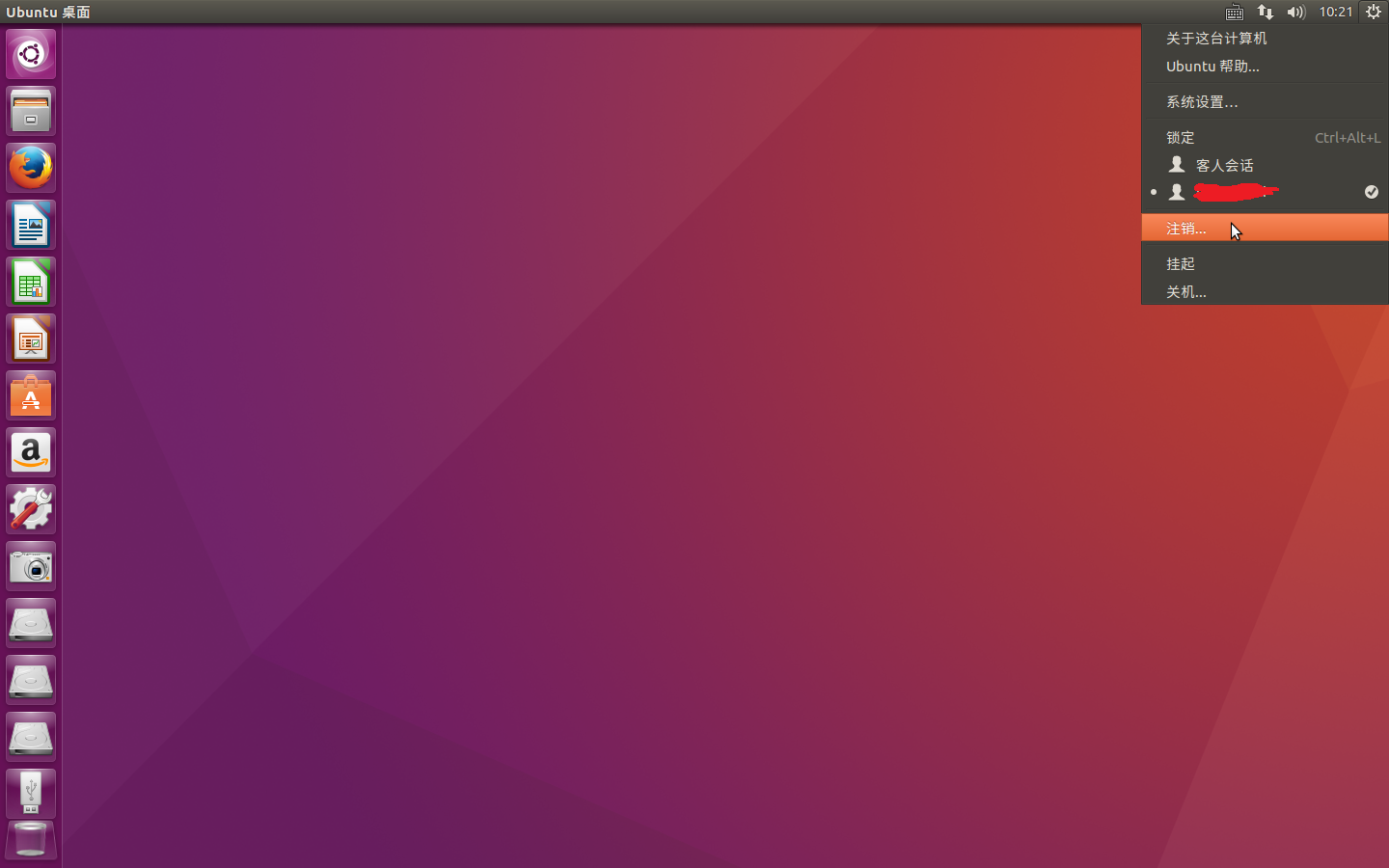
选择登出

注销后,重新输入帐号密码进入系统,进入系统后,会出现下面的这种情况:

出现这个提示是因为我们把系统的语言换成英语了,所以其中/home目录中的一些中文文件夹也会更名成英文的(/home目录是存放用户文件的目录,要详细了解的请百度“Linux目录结构”),之所以这样做,是为了以后方便在命令行工作。我们勾选“Don’t ask me again”,然后再点击“UpdateNames”按钮。这样,就成功把一些目录换成英文名了。
这里我们点击左边菜单栏中的“文件管理器”,会发现/home目录下面的文件夹都更名为英语的了。

如果我们此时再点击其它的文件夹,比如“下载”文件夹,会出现下面的错误,这是因为文件夹的名字改变了,文件管理器还没更新信息。

这个问题不大,接下来我们继续打开“设置”->“langage support”,下拉语言选项的进度条,我们会发现汉语选项在最下面了,现在重新把汉语选项拖至第一项,来替代English选项。然后再次点击右上角的关闭按钮,选择logout来注销帐号(选择shutdown来重启也可以),输入密码再次进入系统时,系统语言已经恢复汉语了。
好了,做了这么多令人疑惑的步骤,但却是必须的,因为下面的安装搜狗和其它软件都是基于这几个步骤的结果的,下面将正式安装搜狗输入法。
安装搜狗
我们打开火狐浏览器,进入搜狗输入法官网,找到Linux版本下载:

选择64位版本

下载完后,我们在桌面上点击鼠标右键来打开终端,按快捷键Ctrl + Alt + T也行。如果想把终端锁定在左边的菜单栏,方便以后打开,可以在菜单栏上的终端图标上点击鼠标右键,选择“锁定到启动器”,如下图所示:

接下来我们在终端上输入ls命令来查看自己的用户目录中有什么文件夹:
ls
我们发现有上图所示的文件夹,我们下载的文件存放在Downloads文件夹中,我们用cd命令来切换工作目录到Downloads,再用ls,发现Downloads目录里面有我们下载的搜狗拼音,接着可以用解包命令来安装搜狗输入法,整个过程的命令以及图示如下:
tip:输入文件名时,可以只输入前面几个字母,然后安tab键自动补全,如输入sogo时,按tab键,会补全完整的文件名或者目录名。
cd Downloads/
ls
sudo dpkg -i sogoupinyin_2.0.0.0078_amd64.deb
输入安装命令后,按回车,输入密码,之后会出现以下情况:

这是因为缺少一些安装搜狗所需要的软件包导致的,我们继续输入以下命令来解决它:
sudo apt -f install按回车后,终端要确认你是否要安装这些依赖包,并提示你输入”y”代表确认,”n”代表取消,在这里我们输入y,然后按回车

执行结果如下图所示,看到下图的结果说明成功安装好搜狗输入法了

我们只需要注销用户或者重启,在再次登录进系统时,我们就可以看到搜狗输入法了:

我们可以看到,还有很多皮肤可以选择。
恭喜你,成功安装输入搜狗输入法,虽然折腾了有点久,但都是值得的,有了输入法,干什么都行了。
如果你想删除搜狗输入法,只需输入下面的命令即可:
sudo apt remove sogoupinyin
最后,给不太熟练五笔的用户一个好输入法,就是五笔拼音输入法,可以同时打五笔和拼音,输入下面命令就可以安装了:
sudo apt install fcitx-table-wbpy
安装完后,重启或者注销用户,重新登录进系统就可以使用了。
二、安装系统软件更新
我们在安装Ubuntu时,为了节省安装时间,并没有选择更新软件。但是更新软件是很重要的,比如更新到最新的Linux内核和firefox浏览器等等。现在我们来通过下面的命令来更新系统的软件:
sudo apt update
sudo apt upgrade第一条命令是获取更新信息,确定哪些软件需要更新。

出现那个错误4主要是安装搜狗输入法后出现的,可以不管它,并不会有什么问题。当然,如果删除了搜狗输入法就不会出这个了,或者删除那个仓库,这里不做深入讨论。
upgrade这条命令就是真正开始升级了:

我们可以看到,更新的软件有400多M,因此可以一边刷手机,一边等更新完了。输入y按回车确定更新

整个更新过程大约要20分钟,请耐心等待,期间请不要关闭终端并且要关了所有打开的软件(除了终端)。

期间会出现这样一个提示,直接按回车确认就行了:

因为这次更新了新的内核,重启电脑就可以了使用新内核了。其实直接在终端输入reboot就可以重启电脑了,关机是poweroff命令。

三、安装网易云音乐
折腾了这么久,是时候来点音乐来放松自己了,也让接下来可以在一个有好听的音乐环境中安装软件。现在我们进入网易云音乐来下载Linux版:

点击Linux版
选择Ubuntu16.04版本的云音乐:

下载好后,用cd命令切换到Downloads目录,输入如下命令就可以安装了:
sudo dpkg -i netease-cloud-music_1.0.0_amd64_ubuntu16.04.deb
和安装搜狗输入法一样,还是有一些依赖包问题要解决;

输入下面命令就可以了,如下图所示:
sudo apt -f install

安装完依赖的软件包后,可以点击左侧菜单栏的第一个图标,这个软件是用来搜索计算机中的软件和文件的,在输入框中输入“wang”或者“网”,就可以看到网易云音乐了,用鼠标单击云音乐的图标就可以启动云音乐了。


恭喜您!现在可以登录你的音乐帐号,享受美妙的音乐了!
说到这里,其实菜单栏中的Ubuntu软件中心也有挺多软件可以直接安装的,里面有很多分类,我就在那里下载了一个视频录制软件来玩:

四、安装QQ
哈哈,怎么能少了QQ呢?不过这个QQ要有点小失望了,因为是2012版本的,腾讯在出了这个版本后,居然不更新了。不过基本功能还是有的,将就一下用吧。

下载好后,用文件管理器打开Downloads目录,如图所示:

双击wine-qqintl.zip文件,这时会打开系统默认的解压软件:

点击“提取”按钮,即可解压该压缩文件
这里是选择解压的目录,直接让它解压在Downloads目录就行,所以继续点击提取

解压后,我们发现Downloads目录下面多了个wine-qqintl目录:

现在可以关闭文件管理器了,我们打开终端,cd进入这个wine-qqintl目录,然后使用上面的dpkg命令来安装QQ,命令以及图示如下:
cd Downloads/
cd wine-qqintl/
sudo dpkg -i wine-qqintl_0.1.3-2_i386.deb
同样有依赖包的问题

再次输入这个命令来解决就行
sudo apt -f install解决后,就成功安装QQ了,在搜索软件那里搜索QQ然后打开就行了:


QQ安装成功了,赶紧上去怀下旧吧,哈哈!
五、安装WPS办公软件
虽然Ubuntu有下面三个默认的软件来处理Word,PPT等等,但这三个并不好用:

我们把它们都解锁了,不要让它们在这里占位置,等下我们装WPS

先到WPS官网下载Linux版本:


选择64位的alpha版本下载:

下载完后,同样是cd到Downloads目录,用dpkg命令来安装它:
cd Downloads/
sudo dpkg -i wps-office_10.1.0.5672~a21_amd64.deb
如果有软件包依赖的问题,用下面命令来解决:
sudo apt -f install安装完后,在搜索软件中搜索WPS,就可以看到新安装的WPS了:



好了,日常办公这块也搞定了。
六、火狐的Flash插件
虽然Ubuntu的默认浏览器是火狐,但火狐并没有自带Flash插件,所以导致我们看不了视频,这很不爽,我还要追海贼王呢!所以我们来装Flash插件吧!

进入Flash官网到下载插件
我们选择这个版本来下载:

下载完后,用文件管理器双击解压它到Downloads目录:

解压完后,输入下面命令来安装火狐插件,cp命令是复制文件的命令
cd Downloads/
sudo cp libflashplayer.so /usr/lib/firefox/browser/plugins
sudo cp -r usr/* /usr
完成后,关闭火狐,重新打开就可以看到生效了:

七、自定义菜单栏方向和桌面
我们发现Ubuntu的打开的软件是放在左边菜单栏的,如果想让它放在屏幕下面,可以用以下命令:
gsettings set com.canonical.Unity.Launcher launcher-position Bottom效果图如下:

哈哈,是不是和windows很相似!
如果想恢复到左边,可以用以下命令:
gsettings set com.canonical.Unity.Launcher launcher-position Left如果想桌面更多空间,可以设置菜单栏自动隐藏和弹出,打开“设置”->“外观”->“行为”

这里我在外观那里改了下主题和背景,变成了白色的主题,更优雅了。我们设置的东西在“行为”这里,如图,点击打开自动隐藏启动器。并把灵敏度调整到最高。这样就可以实现鼠标移动到屏幕下面时自动出现菜单,移出时自动消失。


但每次用鼠标点击来切换软件很麻烦,我们可以用Ctrl + Tab快捷键来切换不同的软件:

用Ctrl + ~ 快捷键来在同一个软件的多个窗口中快速切换,这个~键是在Tab键的上面。比如我们打开了多个终端,想仅仅在不同终端之间切换,就可以使用这个快捷键:


我们也可以在菜单栏(启动器)上拖图标来调整位置:

八、安装专有显卡驱动
虽然Ubuntu自带的驱动可以兼容所有显卡,但并不能充分发挥各厂商显卡的所有性能,这时就需要我们安装专有显卡驱动,这个很简单,点击“设置”-> “软件和更新”->“附加驱动”:
我们发现现在的显卡驱动是Ubuntu自带的,我们应该选择上面的专有驱动

在这里,我选择了合适我台PC显卡的第一项专有驱动,选择后,点击应用更改就OK了:

九、Transmission种子客户端

纯洁的我是用它来下学习资源的,哈哈。


校园网的小伙伴
校园网的同学注意了,校园网要到客户端官网或者学校网络中心的网站下载Linux版客户端,并按照官网上的教程来连接网络,由于我只帮过舍友连接过锐捷客户端,这里就只介绍锐捷客户端的连接命令。其它客户端的小伙伴请到各自的官网或者网上找教程。
锐捷客户端下载好解压后,cd到相应目录,也就是有rjsupplicant.sh这个文件的目录。然后输入下面的命令来执行连接:
chmod 755 ./rjsupplicant.sh
sudo ./rjsupplicant.sh -a 1 -d 1 -u yourUserName -p yourPassWord &输入下面的命令来继开连接:
sudo ./rjsupplicant.sh -q通过下面命令来查看帮助:
./rjsupplicant.sh -h有时,如果系统中有多个虚拟网卡或物理网卡,锐捷客户端会停止运行,这个时候,可以通过下面的命令来查看电脑上的网卡。
ifconfig例如,查看到电脑上有vmnet1和vmnet2两张多余的虚拟网卡,刚通过下面命令来停用:
sudo ifconfig vmnet1 down
sudo ifconfig vmnet2 down然后再开启锐捷客户端。如果觉得每次都这样操作比较麻烦,可以按下面步骤建立个shell脚本来执行:
gedit rj把上面例子的命令写进rj这个脚本文件中,rj中的内容如下:
sudo ifconfig vmnet1 down
sudo ifconfig vmnet2 down
sudo ~/yourjPath/rjsupplicant.sh -a 1 -d 1 -u yourUserName -p yourPassWord &
保存退出。然后输入下面命令:
chmod +x ./rj
sudo mv rj /usr/bin这样,只要在终端输入rj,就可以自动禁止多余网卡和后台启动锐捷了。
教程到此结束了,经过此教程,大家有可以在Ubuntu上完成日常的娱乐和办公了,下篇博客是配置开发环境的,包括JDK,eclipse,AndroidStudio和xampp等等软件的安装。敬请期待!
转载自原文链接, 如需删除请联系管理员。
原文链接:快速上手Ubuntu之安装常用软件篇——打造一个满足基本娱乐办公的Ubuntu,转载请注明来源!
