前提:有一个已经安装操作系统的惠普电脑 (windows7/8/10都可以)、小白一件重装软件
第一步:在装双系统前,我们需要使用小白制作一个装有windows10(其余Windows版本也可以)系统的U盘启动盘。具体步骤如下:
①制作PE需要格式化U盘内容,所以提前备份U盘中的内容
②插入U盘,打开小白,选择U盘启动选项卡,进入U盘模式。
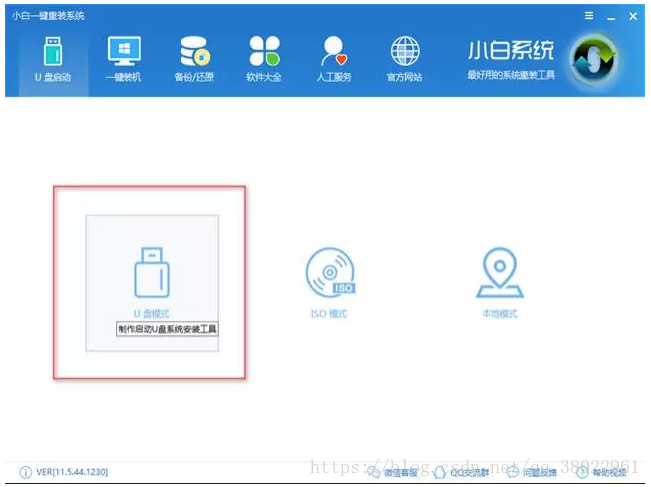
进入U盘模式后,选中插入的U盘,点击一键制作U盘
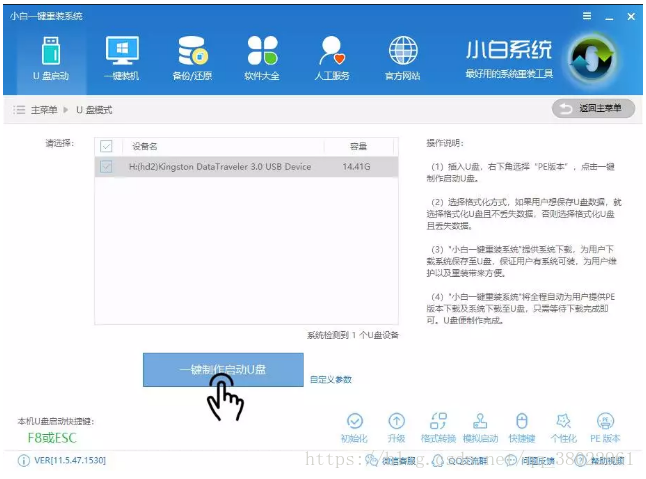
③选择需要安装的系统,点击下载系统且制作U盘。小白就会帮我们下载选择的系统,并进行U盘启动盘的制作,我们只需要等待一段时间就可以了。
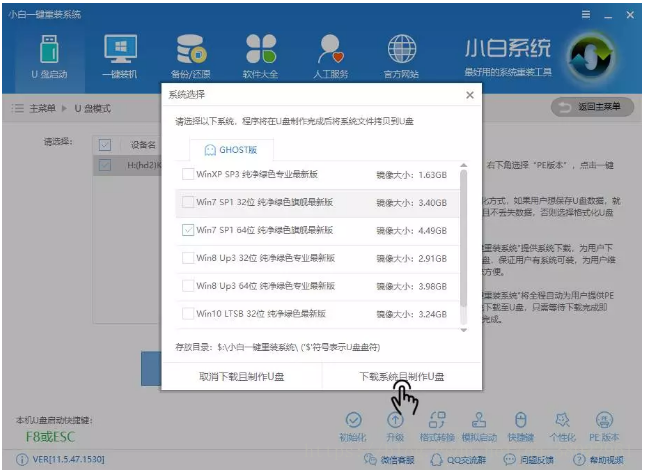

第二步:为win10准备一个分区。win10系统至少要留有40G的内存,任何满足这个条件的分区都可以。不过最好制作一个单独的分区,这样一来若是想要卸载win10,直接格式化分区就可以了。具体步骤如下:
①右键点击计算机,选中管理选项,进入“计算机管理选项”。
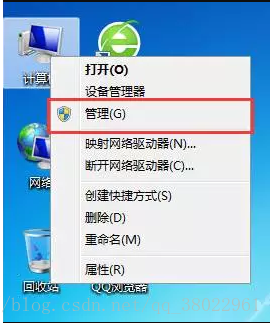
②来到磁盘管理选项,找一个剩余空间较大的分区,这里小编选择的是D盘,右键单击选择“压缩卷”。
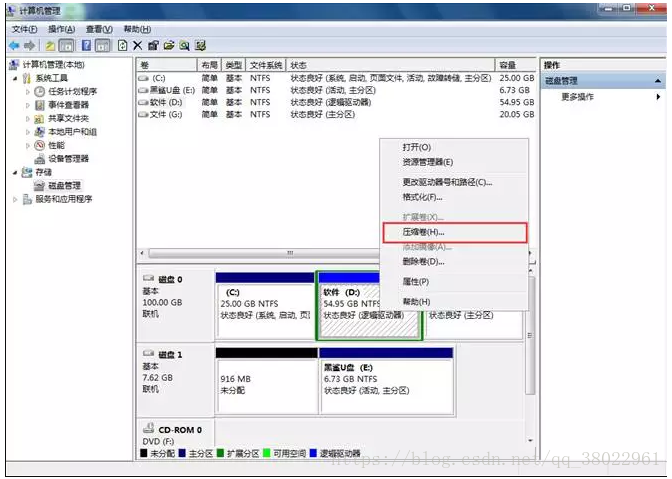
③在压缩卷中,输入压缩的空间量,安装win10系统最好不要少于40G,也就是40960MB,小白在这里选择压缩的空间量是50000MB。
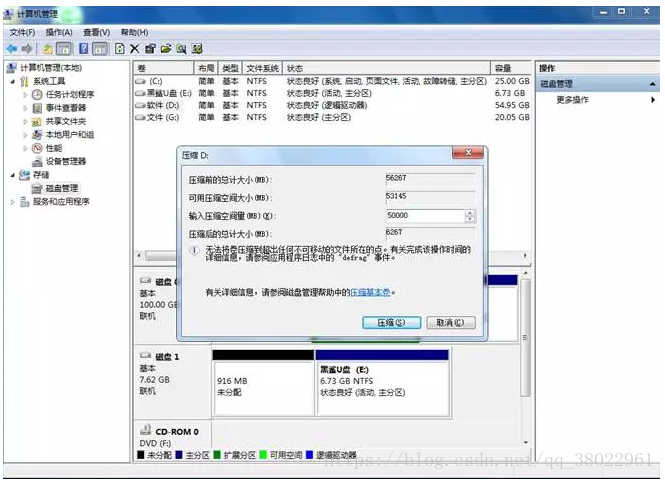
④压缩完成后,会出现一个新的分区,我们右键选择新建简单卷,然后一直下一步。这样一来就多了一个新加卷了。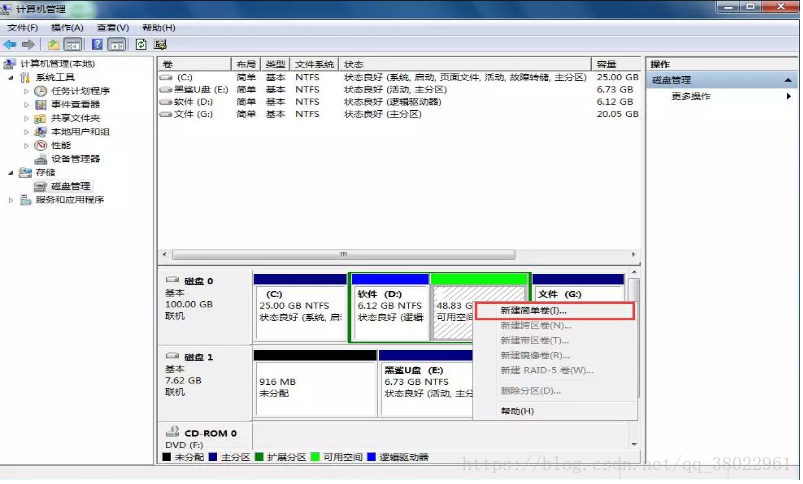

第三步:插入刚刚制作的启动U盘,通过U盘启动快捷键,进入小白U盘制作维护工具。如果不知道U盘启动快捷键是什么的话,可以通过小白查看。(小编的惠普电脑需要按F9)
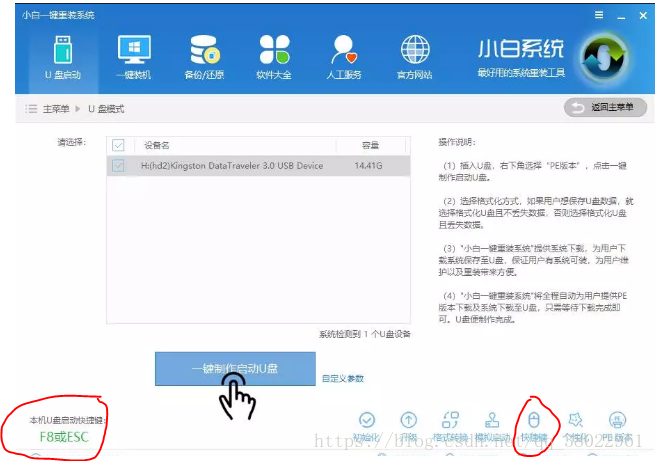
插入U盘,重启电脑,在看到惠普logo时快速重复按F9,结果电脑就出问题了,如下图:

如果你的问题和小编一样,那咱们一起看看如何解决的吧:
首先:重启电脑,开机看到惠普LOGO快速持续按F10进入bios
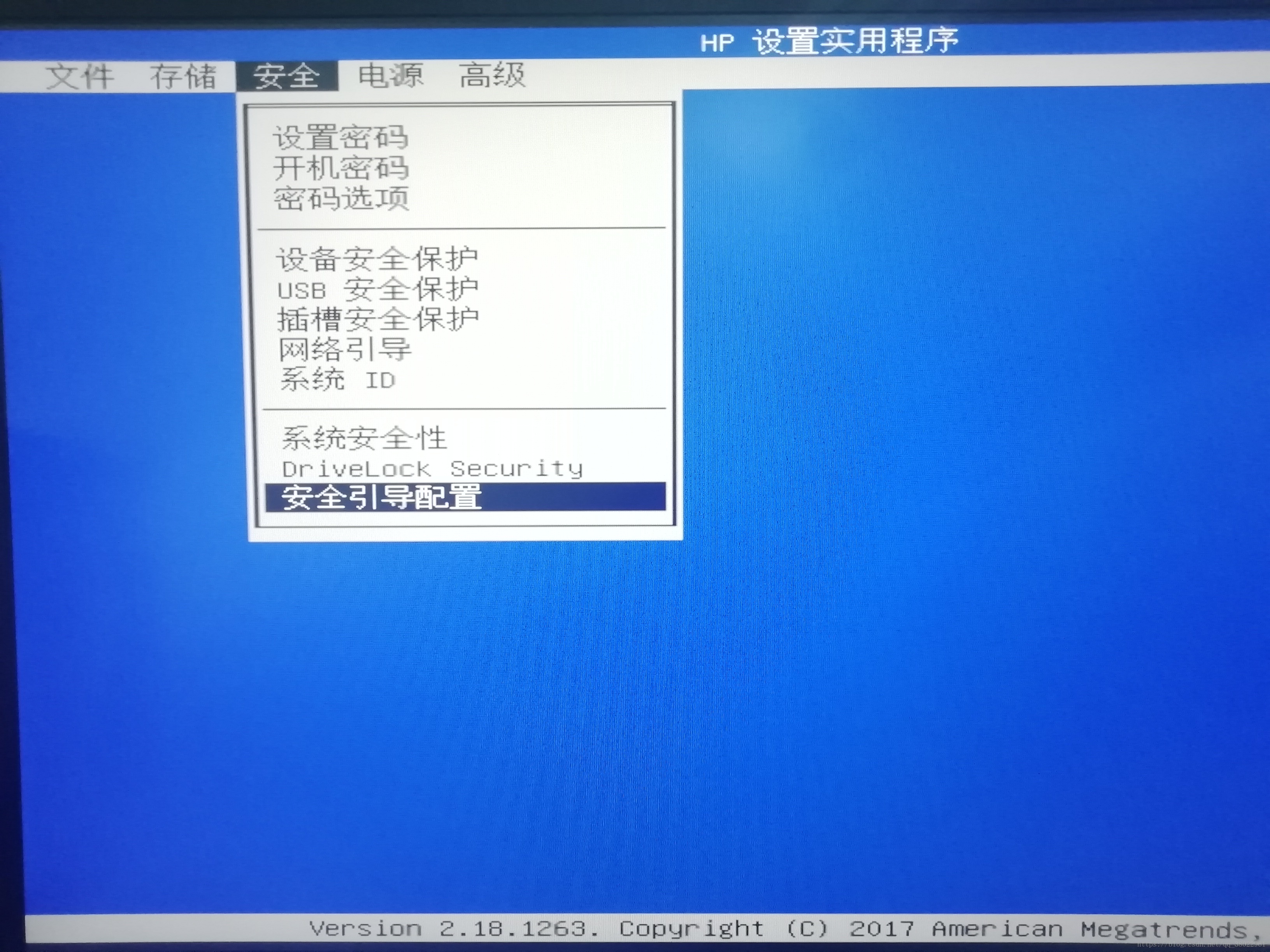
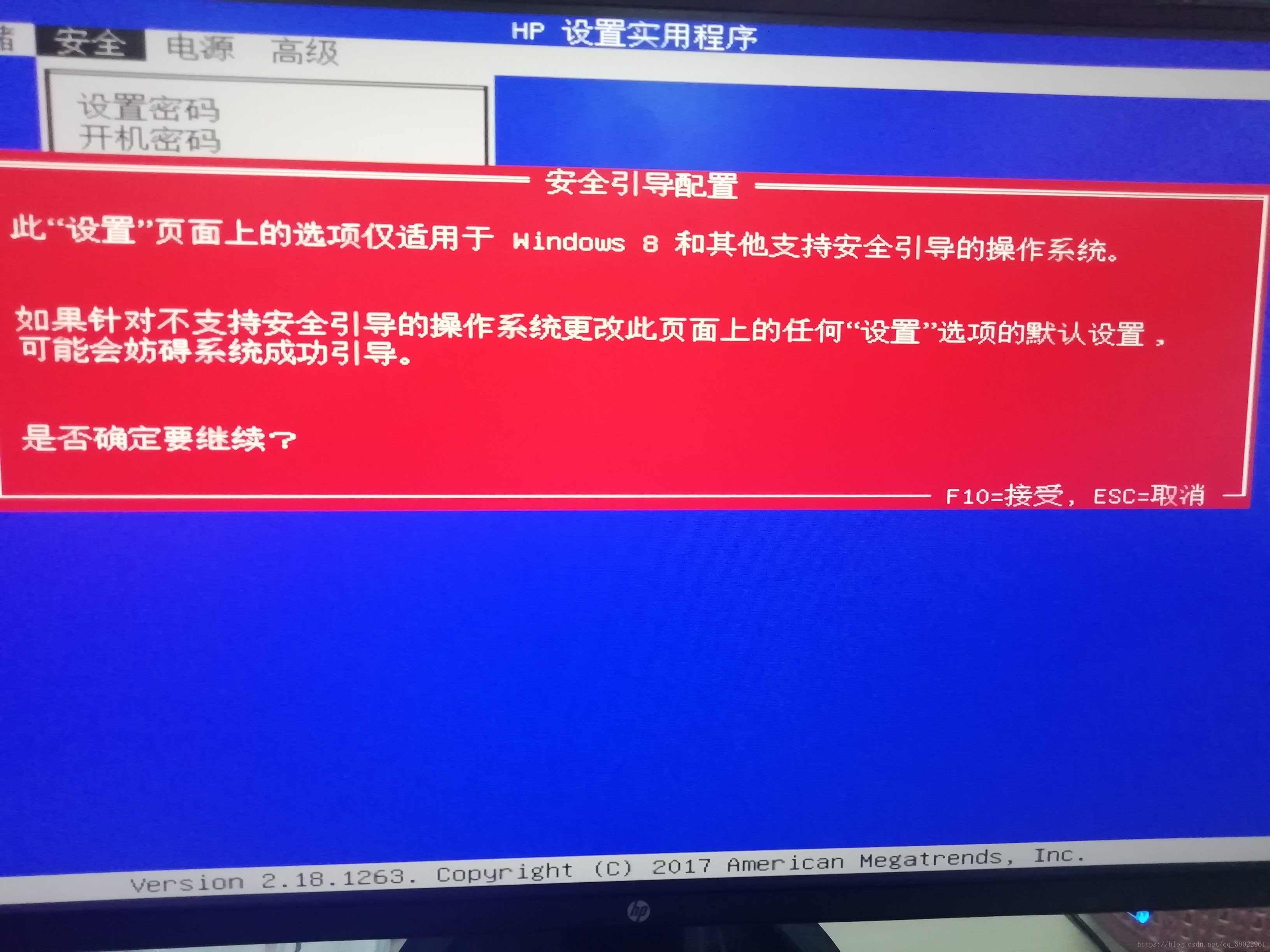
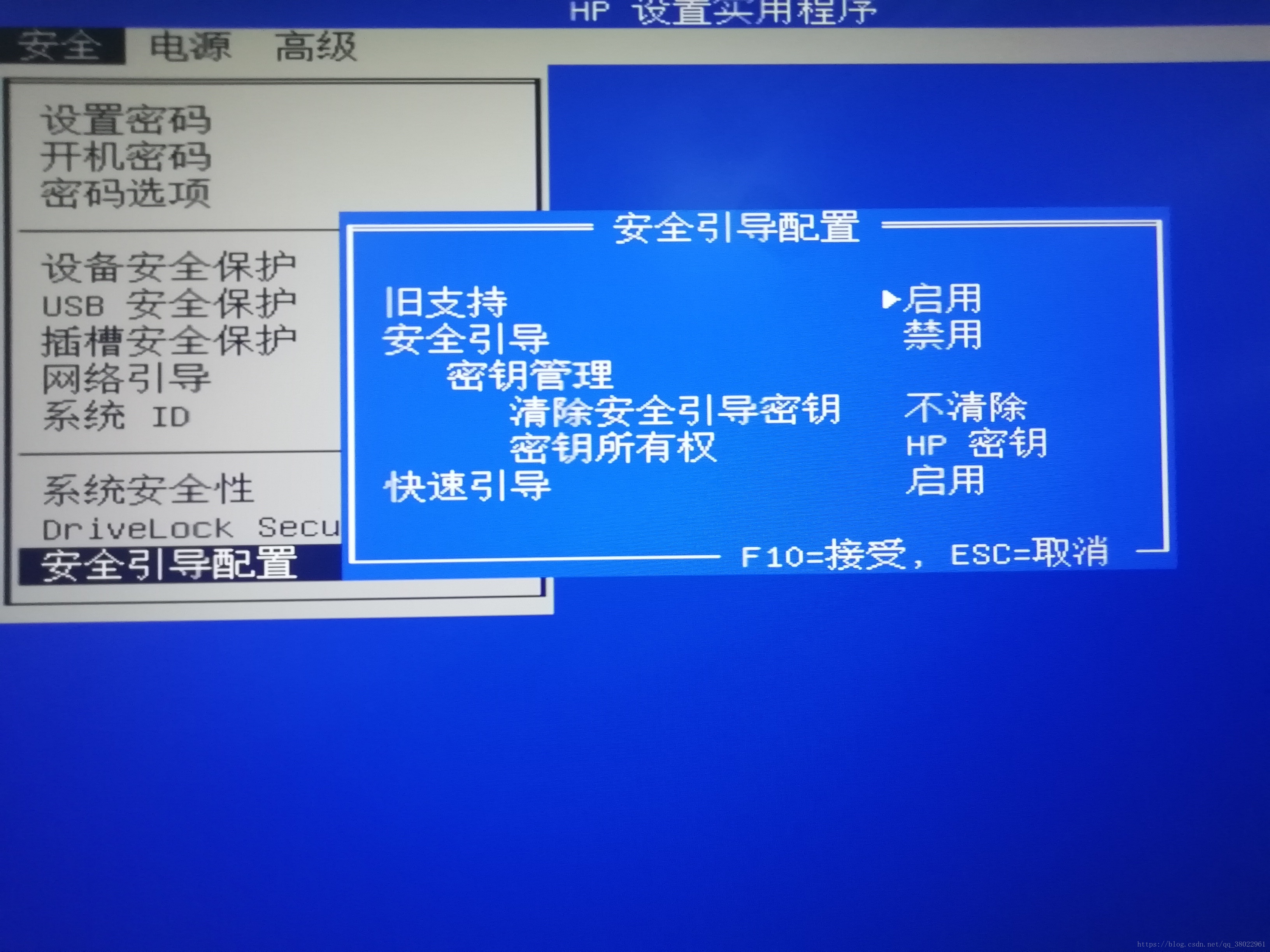
将安全引导改为禁止,旧支持改为启动(两者顺序不可以改变)修改完成后点击 文件->更改并保存当前配置->退出bios
然后:重启电脑,开机按F9
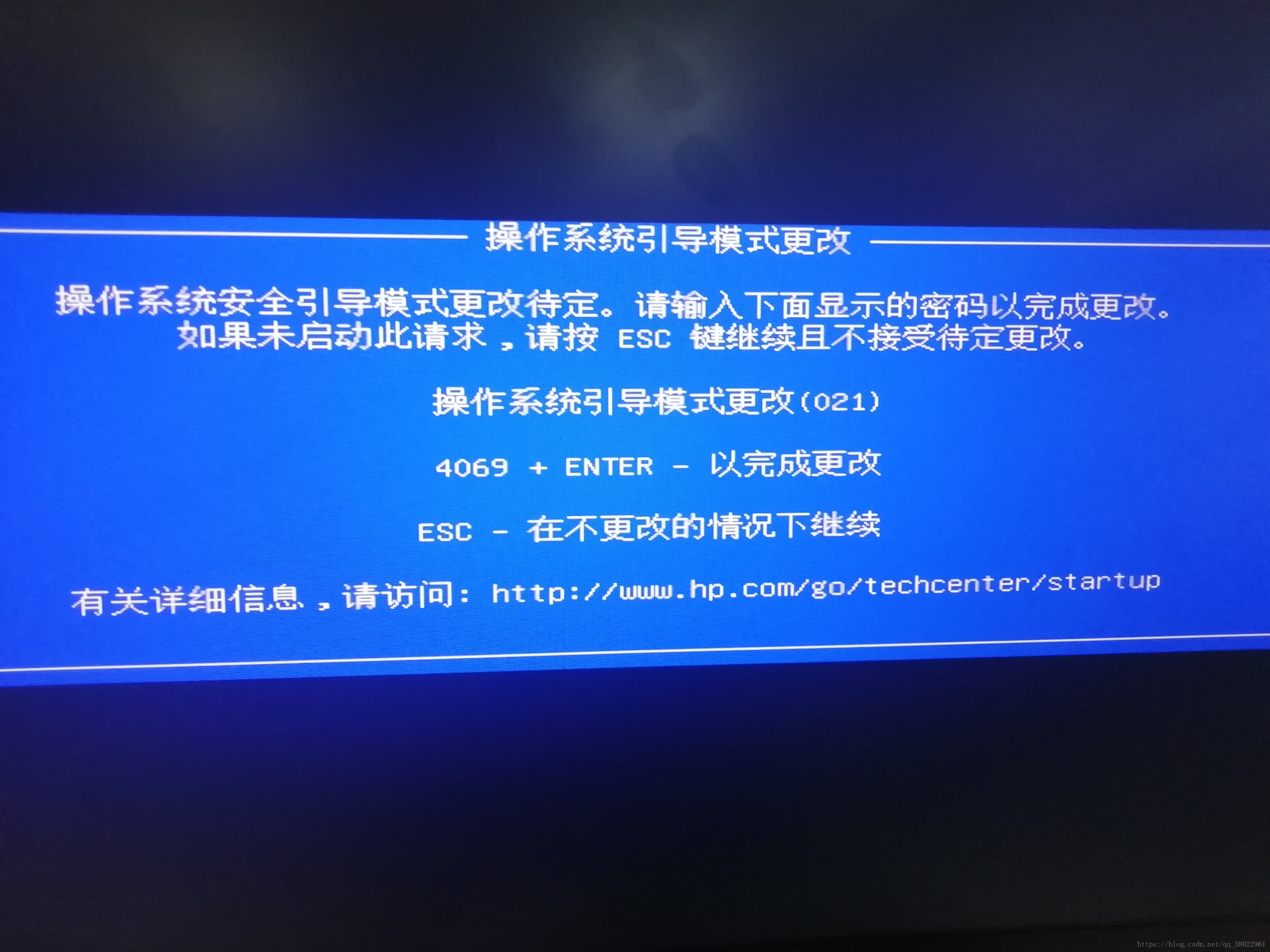
进入这个界面后,输入屏幕上的4069数字(你屏幕上是多少就按多少)并按下Enter,进入下一界面:
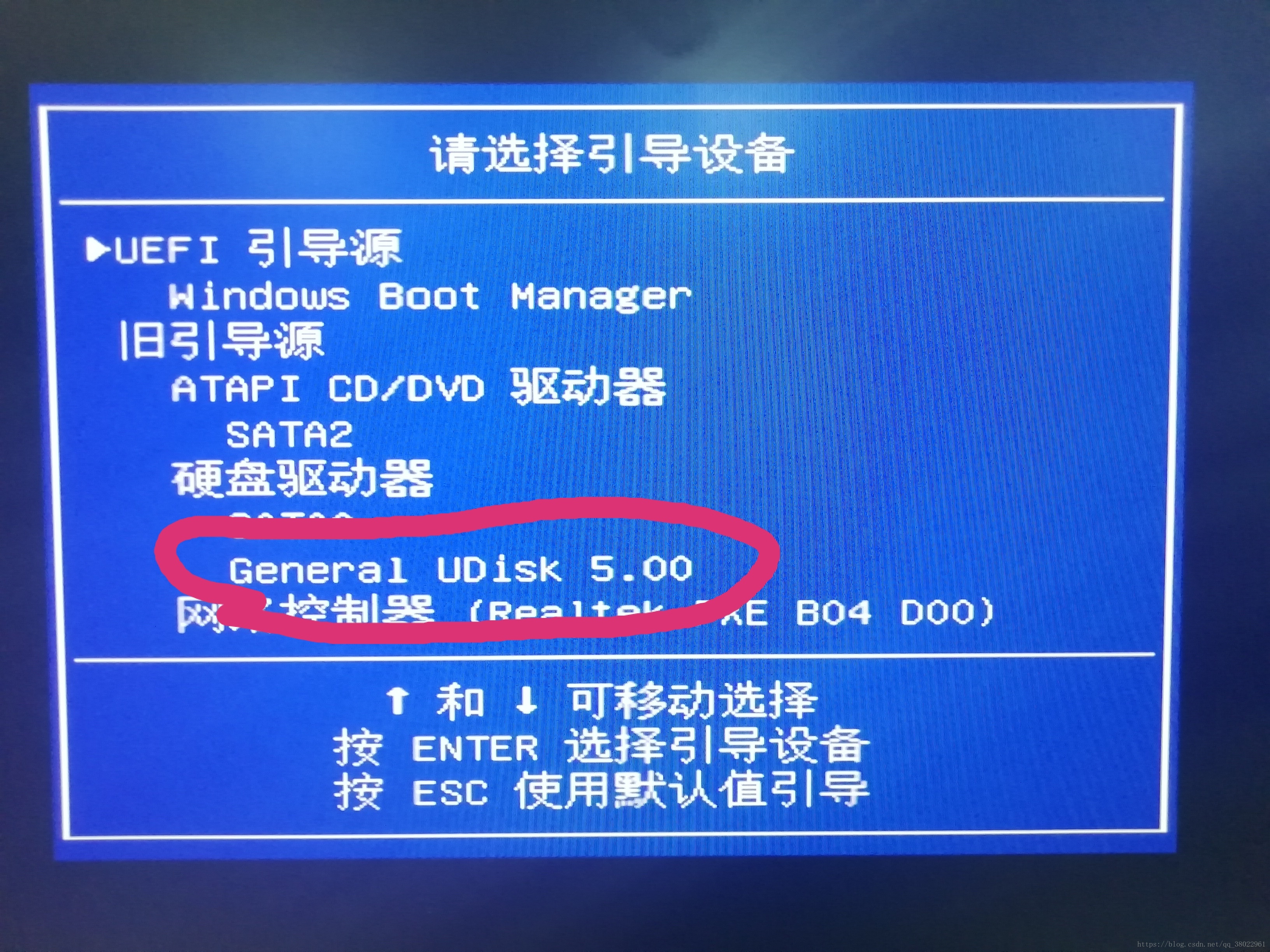
点击圈红圈的一栏表示从U盘启动,进入下一界面:
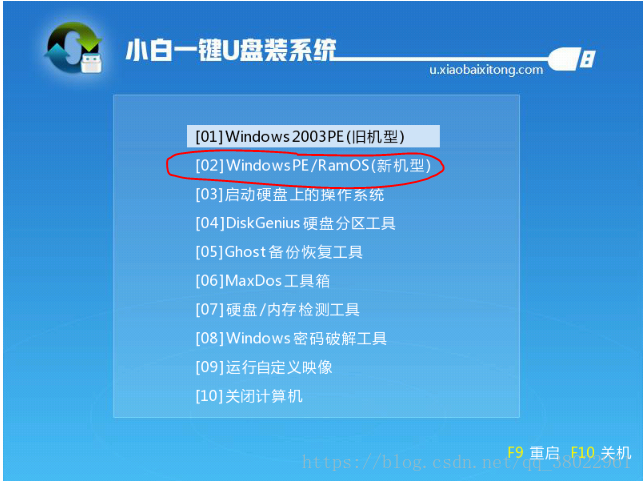
多等一会儿会进入Windows PE系统,打开小白装机工具,选择目标分区,然后点击安装系统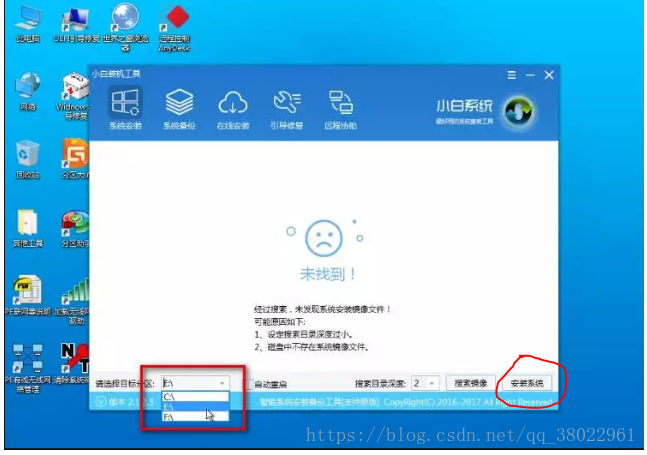
特别提醒:安装系统后,千万不要选择自动重启选项!在安装完win10之后,我们还需要进行引导修复,所以千万不要设置自动重启!安装过程中不能断电,防止系统安装失败!

点击取消,关掉工具
第四步:打开桌面的Windnows引导修复,选择引导分区C,点击开始修复。修复成功后,拔出U盘,重启电脑,查看双系统是否安装成功。
找到Windows引导修复,双击打开。
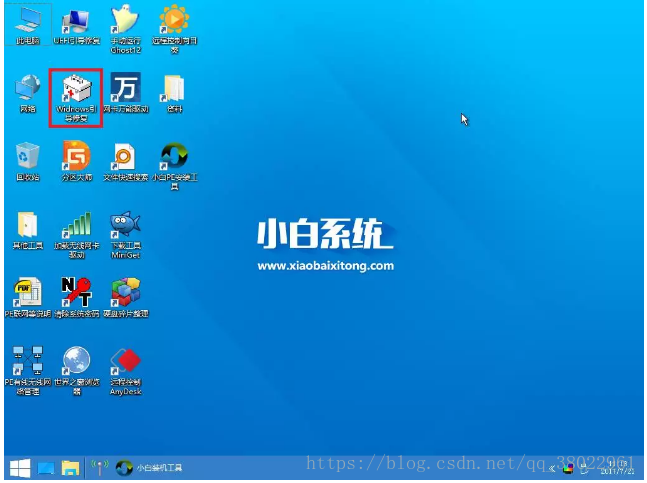
打开之后出现一个选择需要修复的引导分区,选择点击C盘
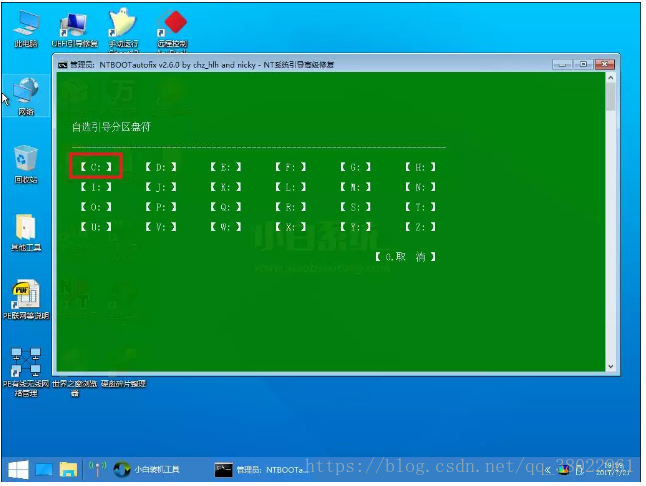
在进入之后我们可以看到一个绿色界面,在界面中我们可以看到有个【开始修复】

我们点击或者按数字1进行修复,然后进入修复,稍微等待一下。

接着它会弹出提示修复已成功,点击【退出】或者按数字2退出,重新开机即可
第五步:重启电脑,(此时不会看到系统列表,需要后期设置)进入默认系统。
1、右键点击计算机,在右边出现的列表中点击属性就会出现如下图所示的窗口;
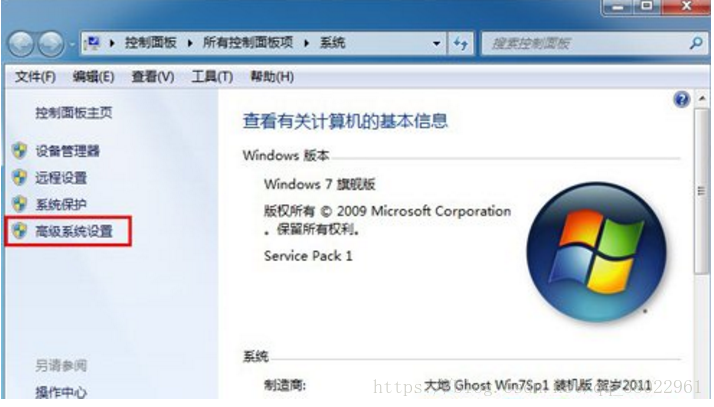
2、在上方的窗口下点击“高级系统设置”后,在跳出的窗口下选择“高级”后,点击启动和故障修复下的“设置(T)”按钮即可;如下图所示:

3、在启动和故障恢复的窗口下选择默认系统,只需要点击“默认操作系统”下方的三角形按钮即可选择默认操作系统,在显示操作系统列表的时间一栏前打对号,并可以对时间进行设置,时间越长,操作系统列表一页停留的时间就越长,再重新启动就可以看到操作系统列表了
转载自原文链接, 如需删除请联系管理员。
原文链接:惠普电脑如何安装双系统,转载请注明来源!
