更多科技报道,请关注极客之选微信公众号(搜索:GeekChoice),也可以关注微博 @极客之选那些事儿 了解我们的最新动态
如今自己和家人都有了不少的电子设备,而散布于这些设备中的影音、文档等数据也越来越多,经常遇到旅游回来的照片放在某台电脑里、想在平板上看硬盘里的电影、要共享点资料给朋友等等问题,迫切需要有一个数据的存储管理中心,将各设备中的数据统一管理,并能够通过互联网操作,而家用 NAS 恰好提供了这个解决方案,它可将不同设备存储于其中的数据分类管理,并支持本地与互联网的多种访问途径,提供用户访问权限设定,还可以随时随地的备份数据,扩容也很方便,更重要的是系统可通过安装 APP 来扩展各种新功能,形象的说,家用 NAS 就是一朵自己的私有云。
1、什么是NAS?
NAS 全称 Network Attached Storage,即网络附加存储服务器,它通过自身的操作系统和 SMB/NFS/CIFS/FTP 等多种通信协议来给各种设备和平台提供数据的存储、访问和管理的服务,详细可见百度、维基。而家用 NAS 厂家都给我们提供了友善的图形化 Web 操作界面,定制化程度很高,可以很方便的进行服务部署、端口设置、权限管理等操作。
下面直入主题,介绍下笔者的 QNAP TS-221 家庭 NAS 从购买到现在两个月的使用情况。
2、存储设备的选择和购买
家用 NAS 操作系统的使用和系统日后的升级、维护、扩展十分重要,这些都需要专业的 NAS 厂家来保障,因此我挑选了群晖 Synology 和威联通 QNAP 这两家同在台湾的专业网络存储设备供应商作为候选。接下来需要比较下这两家的 NAS 操作系统,正好他们也都提供了各自系统的在线 Demo 体验入口(群晖 登陆名:admin 密码:synology,威联通 登陆名:qnap 密码:qnap)。

群晖 NAS 的 DSM 系统

威联通 NAS 的 QTS 系统
两家的系统都是图形化的界面,各功能都以图标显示,使用起来很方便,对比下来两家系统的功能和使用逻辑十分相似,连提供的服务都几乎相同,支持 Windows、Mac 和 Linux 的文件共享,并能将 NAS 中的多媒体数据汇整通过网页发布与共享,提供部署 HTTP/FTP/DLNA/iTunes/MySQL/VPN 等服务器,可以进行本地和网络备份,支援多终端设备的登陆,有自己的应用商店可以通过下载应用来扩展 NAS 的功能(如迅雷远程下载、Google Drive、Dropbox 同步、WordPress 等),提供移动 APP 对 NAS 进行使用和管理。
当然两家之间也有一些差异,群晖的界面更扁平化,其功能的全面性与完善程度要比威联通的高些(如对 VPN 的 L2TP 支持、提供邮箱服务器、DDNS 中支持更多的供应商等),这大概与群晖主要面向个人用户,而威联通之前是面向企业用户的缘故,但这些差异都可以通过系统日后的升级或安装扩展应用来弥补。
系统对比完,就上购物网站进行硬件与价格交叉比较了。预算在两千上下,对比下来,多盘位的 NAS 日后扩容较方便,单盘位的要升级空间就必须更换磁盘。接口方面均有千兆 LAN 和 USB 2.0 口,因为家里不少设备都是 USB 3.0 接口的了,所以更偏向于有 USB 3.0 的机子。由于担心处理器主频和内存大小对视频转码、缩略图生成和日常使用影响较大,所以过分关注了这两个参数(事后证明日常负荷下内存使用只需 3~4 百兆间,而由于这个价位下都是 ARM 架构的因此 CPU 频率的相对高低对使用没有那么大的影响)。这时威联通的选择相对较多,而且相同的纸面规格参数下威联通价格比群晖更实惠(当然这可能还与购物网站有关),因此我最终选择了威联通的一款双盘位 NAS:TS-221。

3、安装
3.1 硬件安装
- 先打开硬盘仓,将硬盘放入并用提供的螺栓固定,然后推上硬盘仓,注意不要用蛮力。
- 将 NAS 通过网线接入局域网,也可直接与计算机连接,连接电源,启动 NAS。


3.2 软件安装
威联通 QNAP 提供三种方式安装系统:在线安装、云端安装和 CD 安装(部分机型已不提供安装 CD),在线安装需下载 Qfinder 软件,而云端安装则不需下载安装软件到本地。在线安装和云端安装的入口均在此:start.qnap.com 选择好机型按提示进行即可。这里有官方的详细步骤,就不赘述了。
安装过程中会初始化设定硬盘,时间受硬盘容量影响,2T 机械硬盘整个安装过程大约需 40 分钟。初始化设定的硬盘会清除其上的所有内容,设定好后硬盘无法直接在 Windows 环境下读取,需经过 NAS 对其进行操作。

4、使用
使用前需对 NAS 进行一些基本设置,保证最大限度发挥 NAS 的功能。用 NAS 分得的局域网地址进入 NAS 管理页面,初始用户名密码均为 admin,记得及时更改。
4.1 基本设置
4.1.1
进入控制台-系统设定-一般设定,更改系统通讯端口为非 80 的其它口,因为 ISP 互联网服务提供商如电信,都将家庭用户的 80 端口入站访问封闭了。

4.1.2
控制台-系统设定-网络设定,建议设定一个固定的局域网 IP 地址,方便日后管理。

4.1.3
同上,在 DDNS 服务项中,选择一个 DDNS 服务商,这样在外网就可以直接用域名+端口号的形式访问 NAS 了,但威联通支持的几家服务商最多只提供 30 天免费试用,接下来都要收费,其中 members.dhs.org 和 www.dyns.cx 可以向其捐款 5 或 10 美元换取一年 DDNS 服务,当然嫌麻烦的话,可以买个支持国内 DDNS 服务商如花生壳的路由器,启用路由器上的 DDNS 服务即可。

4.1.4
控制台-网络服务-服务探索,启用 UPnP 和 Bonjour 中所有的服务。

4.1.5
控制台-应用服务-Station 总管,勾选上所有的 Station 服务。

4.1.6
打开 myQNAPcloud 应用,登陆或注册一个 myQNAPcloud 账号,这样就可以用 xxx.myqnapcloud.com 的域名访问 NAS 了,其实就是 QNAP 提供的 DDNS 服务,就是域名有点长。同时还可以通过 www.myqnapcloud.com 登陆你的账号,借助 myQNAPcloud 的网站来管理自己的 NAS。


4.1.7
最后,看一下 myQNAPcloud-自动设定路由器,是否已启用 UPnP 端口转发,并将 NAS 网页等常见服务的转发勾选上(现在多数路由器都支持 UPnP 端口转发功能,这样就无需再进路由器进行转发设置了)。

4.2 Web 访问
打开浏览器,内网环境下输入局域网地址+之前设定的端口号,外网输入域名或外网 IP+端口号,即可访问到 NAS 的管理页面。
QNAP 为 NAS 提供了 Photo Station、Music Station、Multimedia Station 和 File Station 等服务,它们将存储在 NAS 中的数据进行分类整理,方便用户使用,例如 Photo Station,你可以通过它查看和管理 NAS 中所有的照片包括视频,它支持上传、删除、下载和分享链接等操作。这些 Station 服务除了通过 NAS 的管理界面使用,还拥有单独的访问地址,在端口号后加/photo、/musicstation、/MSV2 就可以直接跳转到相应的服务接口,名字嫌长的话可以登陆 myQNAPcloud,里面记录了各个服务的访问地址。

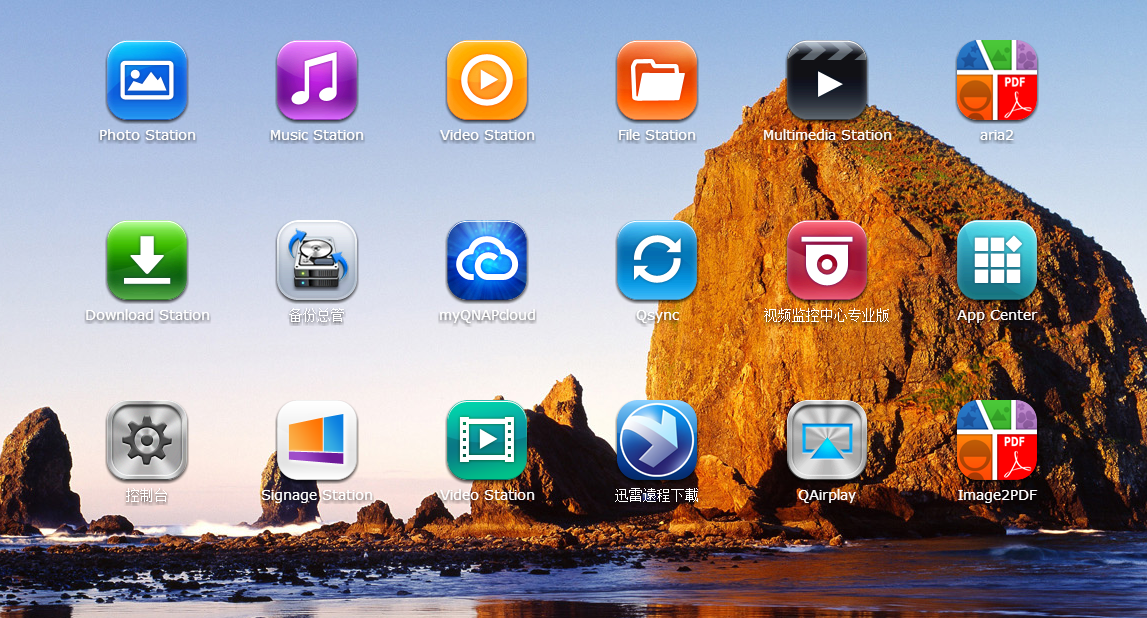
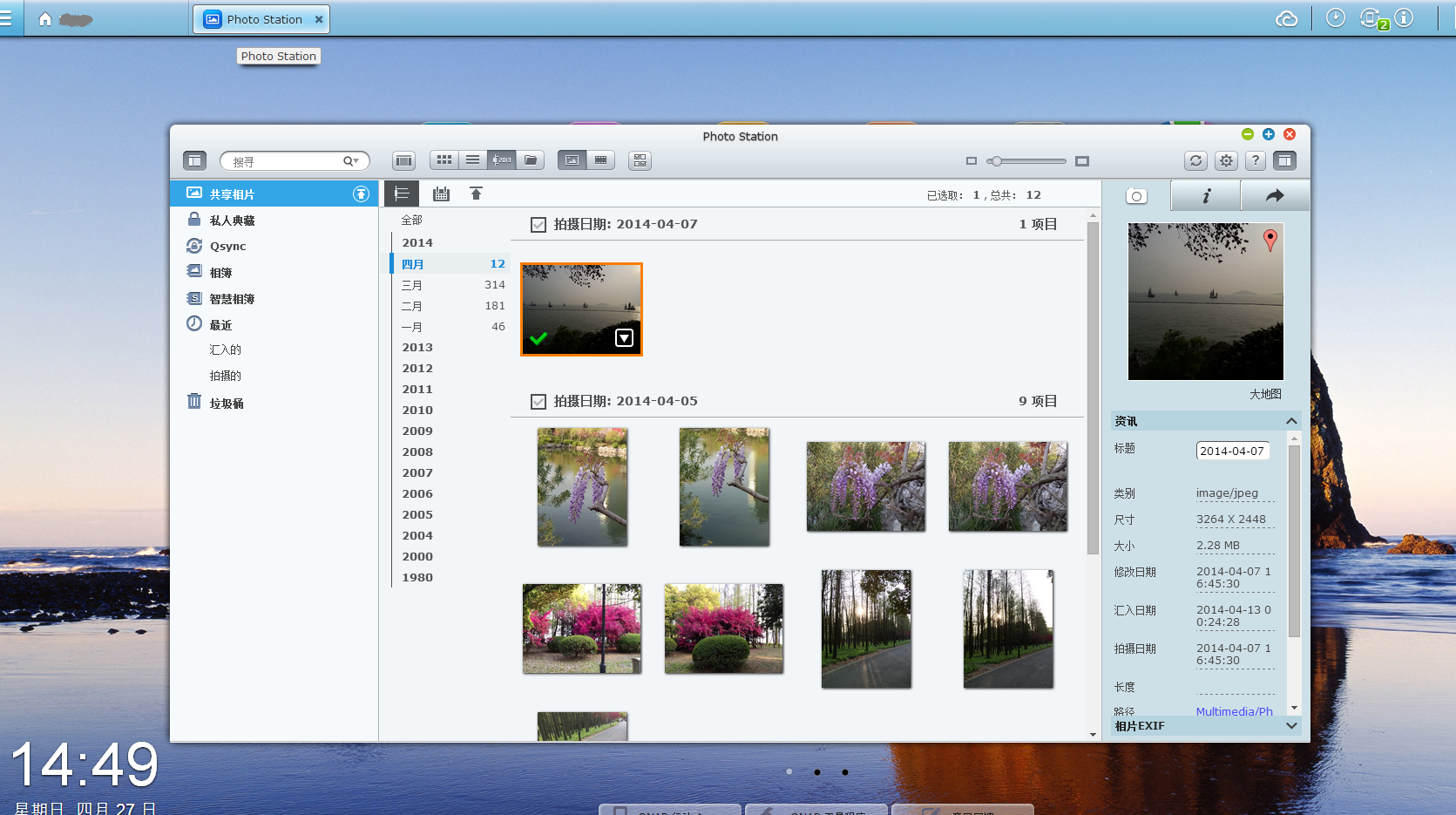


4.3 APP 访问
下载地址 www.qnap.com/mobile,都支持 iOS 和 Android 平台。其中 Qfile 用作管理 NAS 上的数据,重要的是它可以将移动设备上生成的照片自动上传进 NAS 中,其工作原理和上传的逻辑与 Dropbox 的照片库自动上传相同;Qmanager 用作监控 NAS 的状态。可以远程开关 NAS 服务,查看系统事件,重启 NAS 等;Qmobile 可以方便的查看 NAS 中的多媒体文件。需要注意的是这些 APP 默认先会通过前一次成功连接记录下的 NAS 局域网地址、域名、外网 IP 依次尝试连接 NAS,因此有时连接时间较长,这时可以手动指定连接方式。





4.4 DLNA 访问
局域网中支持 DLNA 的设备可以播放 NAS 中的照片、音乐和视频内容。如支持 DLNA 的电视、手机、各种互联网盒子、Windows Media Player 等。
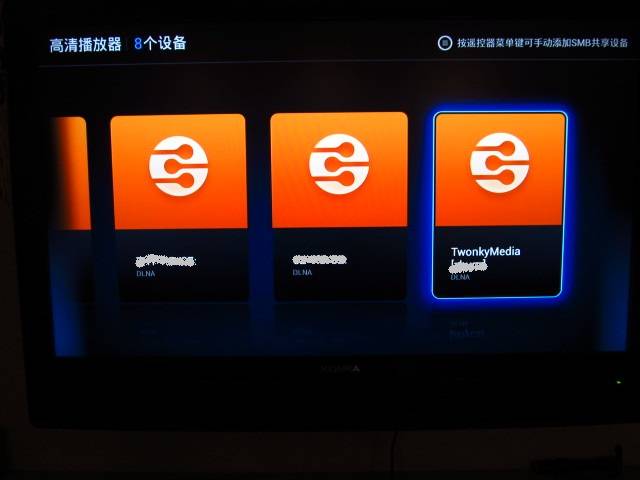

4.5 VPN 访问
目前 QNAP 的 VPN 服务只支持 PPTP 和 Open VPN 两种连接形式,Windows 下 PPTP 连接不需下载软件,可通过新建 VPN 连接,输入 NAS 域名/IP 和用户名密码连接,对移动设备较友好,但 PPTP 不及 Open VPN 安全,易被中断,若能支持 L2TP、IPSec 的话就更好了,自带的应用商店中貌似也没有相应的扩展应用,不过对于家用 NAS 来说这也足够了。

4.6 客户端访问
下载地址 www.qnap.com/utility,Qfinder 用来管理和设定 NAS,可以查看 NAS 状态,更新 NAS 系统,并且可以从 NAS 中划分空间为电脑建立并挂载 iSCSI 虚拟磁盘;myQNAPcloud Connect 一个提供与 NAS 进行 VPN 连接的软件;QNAP NetBak Replicator 提供备份本地文件至 NAS 的客户端,它支持后台自动备份,计划备份和手动备份,所使用的是增量备份的方法;Qsync 用作同步各设备间数据的软件,可以设定冲突处理规则、分享链接、团队共享、版本控制等,使用方法与 Dropbox 类似,若误删除文件也无关系,NAS 提供了资源回收站的功能,默认保存 180 天,这比 Dropbox 中的恢复规则方便多了。






4.7 网上邻居共享及 FTP 访问
网上邻居共享和 FTP 这些都比较简单了,不赘述了。
4.8 用户权限
NAS 的用户管理和文件夹权限设定都比较简单,按自己的需求建立多个的用户,并设定好各用户对文件夹与应用程序的使用权限即可,多多使用就明白了。

4.9 Raid 组建
Raid 硬盘阵列组建(详见维基),由于手中没有空闲的硬盘,因此没有进行测试,不过一般家用普通的硬盘模式或 Jbod 模式就足够了,当然要安全性的话还是建 Raid 1,要速度和容量的话建 Raid 0。

4.10 备份管理
QNAP 还提供了多种备份 NAS 中数据的方法,如异地备份、外接硬盘备份和第三方云端备份,这都是很不错的服务,但笔者还没测试过,没有发言权。

4.11 其它支持的功能
4.11.1 打印机支持:
这里有兼容性列表,其实很多不在列表中的 QNAP 也是支持的,如我的 Canon E500。将打印机与 NAS 的 USB 接口连接后打印服务便共享到局域网上了。

4.11.2 网络摄像头:
支持网络摄像机的监控、录像与回放功能,这个对有老人、小孩或外出布防要求的家庭挺合适的,可以远程通过网页或客户端监控家中情况或回放之前的录像,QNAP 提供一个免费的预授权,若还要添加新的摄像机进来,则需购买授权了,每台 55 美元。

4.11.3 迅雷离线下载:
可以到应用商店中下载迅雷离线的应用,但最近一次更新后这个应用貌似出现了问题,打开后如下图。因此只好使用之前的 Aria2 应用进行迅雷离线下载了。

4.12 应用场景
- 办公:想在家办公,想和团队协作分享工作进度与文档,没问题,Qsync 都支持,想要更安全的数据连接,用 VPN 连接你的 NAS。文档误删除或误编辑了,没关系,Qsync 会在 NAS 中留存同一文件的 32 个版本,很快就可以恢复出你宝贵的资料了。
- 日常:外头风景不错,用手机或平板拍个照,照片马上就通过 Qfile 自动上传到 NAS 中,亲朋好友打开网页就能看到,还可以添加评论,照片视频拍多了,手机不够存,没事,把先前的直接删除,NAS 会给你保存好的。想追剧,把种子交给迅雷离线,NAS 会自动为你下载,晚上回到家中打开电视,通过 DLNA 直接播放,还可以拿着平板躲被窝里看,很是惬意。
4.13 售后
QNAP 威联通现在也开始在个人用户市场发力了,提供了 QQ 在线支持,虽然有时反馈速度有点慢,但服务态度还是不错的,一般 10 分钟内能给出回复,遇到疑难杂症还会主动电话联系客户,值得称赞。
5、最后
时间的缘故,不能一一介绍所有的功能,文章写的也比较粗糙,希望能抛砖引玉,和更多的人一起分享交流经验。
附注:
笔者家中用的是电信光纤宽带,路由器自动拨号,电信端每 48 小时会重置一次宽带连接,前阵子发现域名解析一直出错,查到原因是被电信进行了 NAT 转换,估计是 IPv4 地址不够用了,运营商会把一个区域内的用户全部进行 NAT 转换,这样用户分得的 IP 地址是局域网地址,而非外网 IP 地址,这样就造成了无法通过域名或 IP 访问到用户端,可以登陆 www.ip138.com 查询外网 IP 并与自己电脑或路由器宽带连接所获得的 IP 对比,若相同则正常,不同则很有可能被 NAT 转换了,解决方法是联系运营商要求关闭对你账号的 NAT 转换。
虽然 QNAP 的 NAS 支持 USB 无线网卡,但还是建议用有线接入局域网中,相比无线数据传送更加稳定,若有条件可以升级千兆路由器,特别是组建了 Raid 0 的话。
现在拥有开放平台,且能连接硬盘的智能路由和网络盒子已经很像 NAS 了,期待它们在未来带给我们更多的惊喜。
更多科技报道,请关注极客之选微信公众号(搜索:GeekChoice),也可以关注微博 @极客之选那些事儿 了解我们的最新动态
转载自原文链接, 如需删除请联系管理员。
原文链接:我是如何搭建一台家庭NAS的,转载请注明来源!
