这里介绍oracle在64位操作系统上的的安装教程:
1、首先到官网https://www.oracle.com/index.html上去下载oracle64位的安装程序,将两个程序解压到同一目录中。如下图所示:
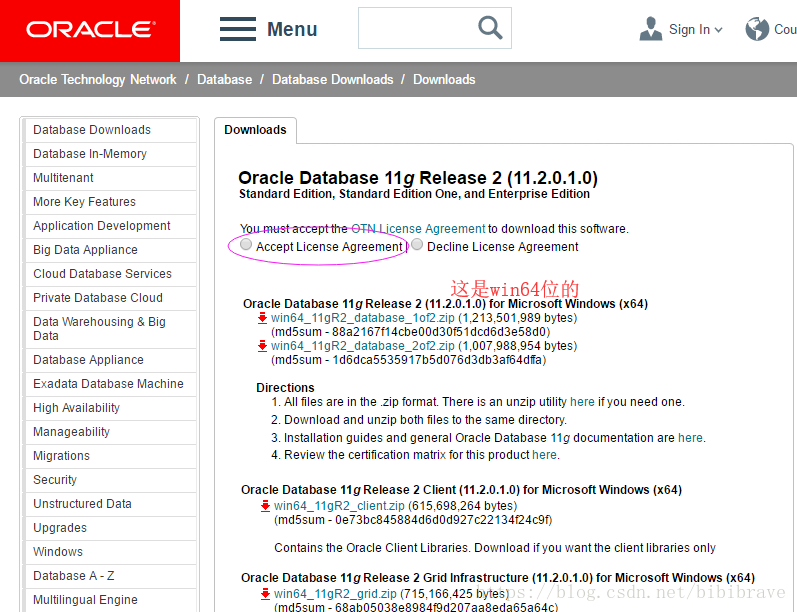
2、下载完成后,将2个压缩文件一起选中,鼠标右键—>解压文件,如下图所示。两个压缩文件解压到同一目录下。
需要注意的是,路径名称中最好不要出现中文、空格等不规则字符。
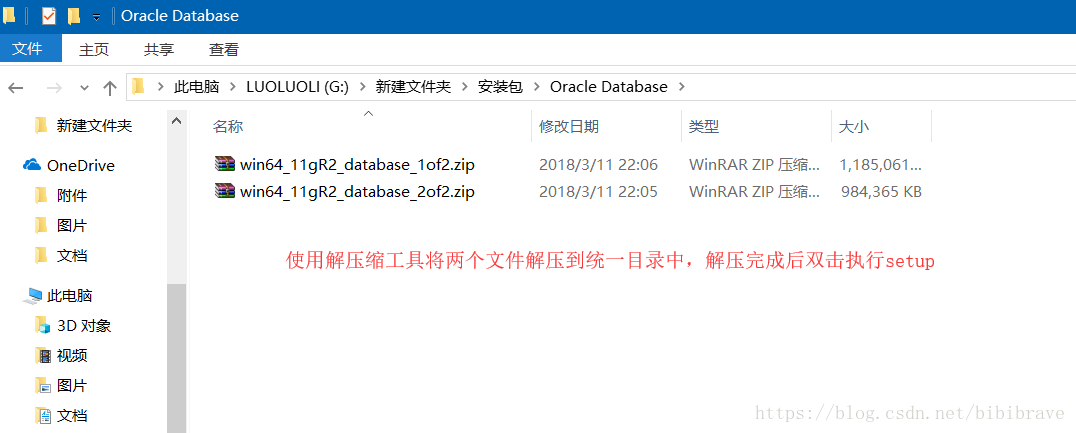
3、进入解压的路径文件中,找到并双击执行setup.exe。其中电子邮件可以不写,取消勾选我希望接受安全更新。单击下一步按钮,弹出尚未提供电子邮件地址的提示,选择 是。
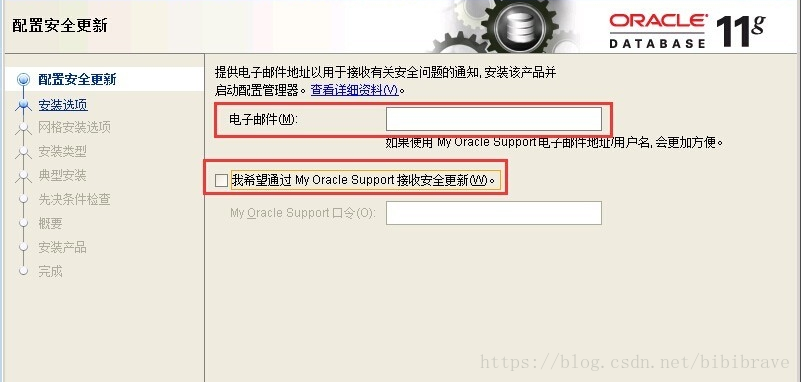
4、单击下一步在安全选项中选择创建的配置数据库
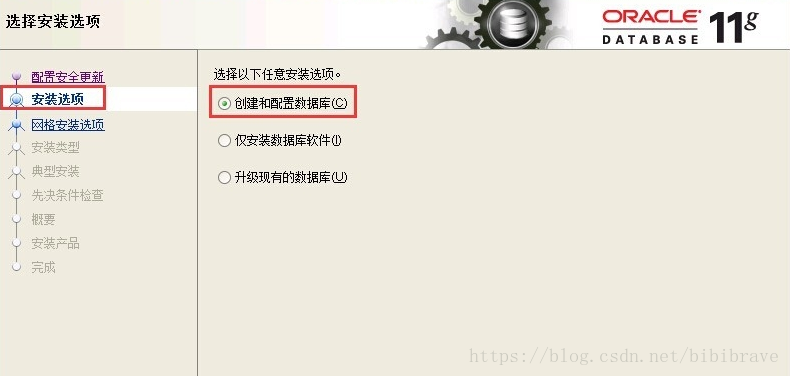
5、单击下一步打开系统类界面此步骤中选择服务器类,其中如果操作系统是win7则需要选择桌面类。此步骤主要根据当前机器所安装的操作系统而定。本例中选择服务器类。
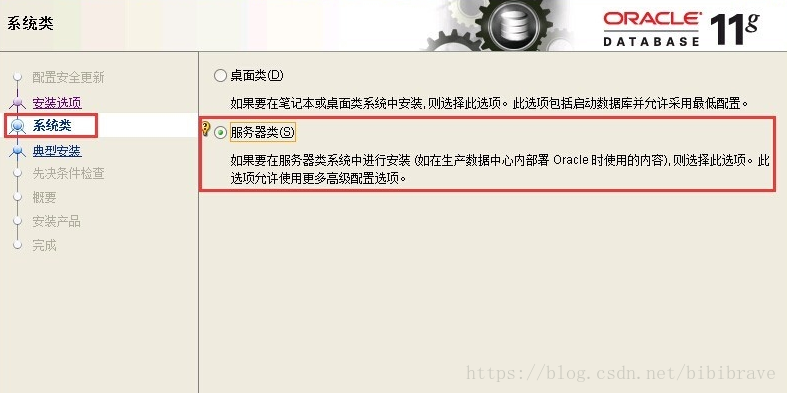
6、 网格安装选项。选择“单实例数据库安装”,如下图所示,单击下一步。
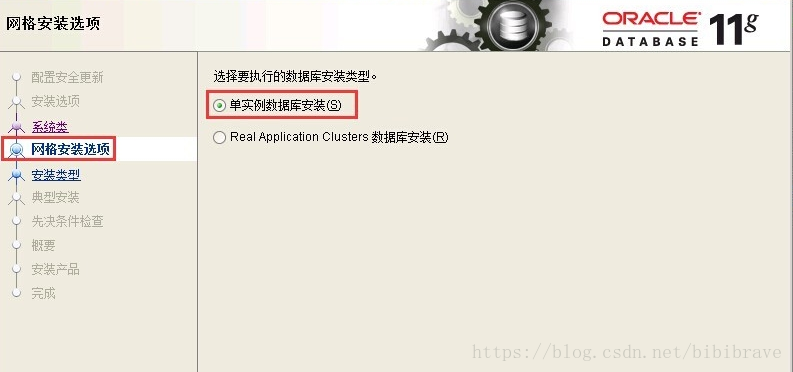
7、安装类型。选择“高级安装”,如下图所示,单击下一步。
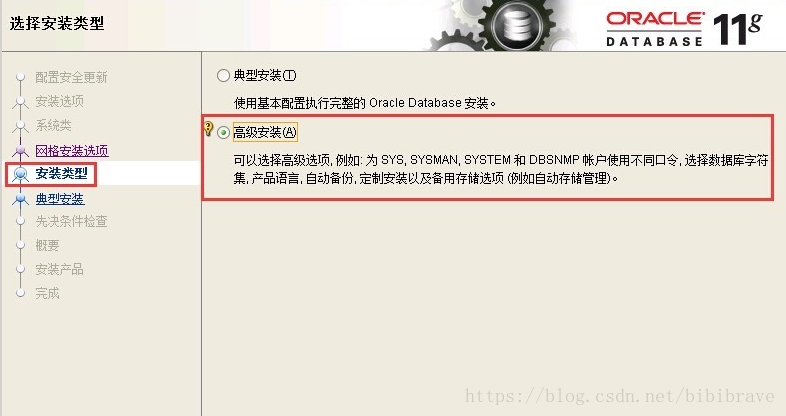
8、产品语言。直接默认即可(简体中文、英语),如下图所示,单击下一步。
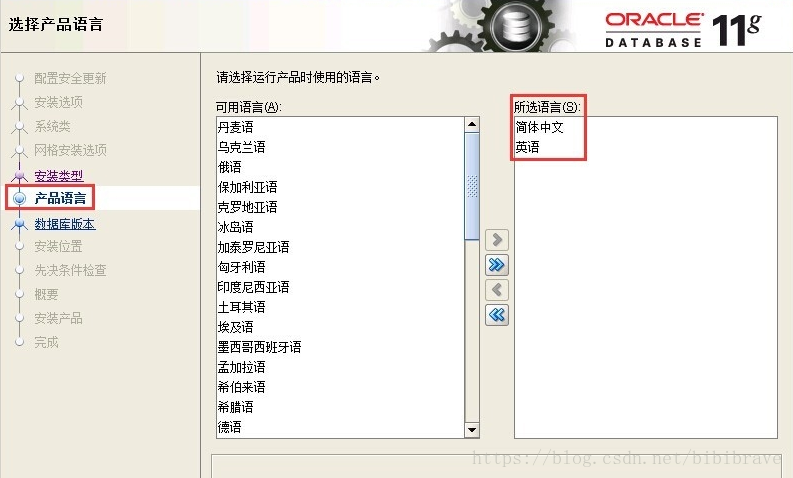
9、数据库版本。选择“企业版”,如下图所示,单击下一步。
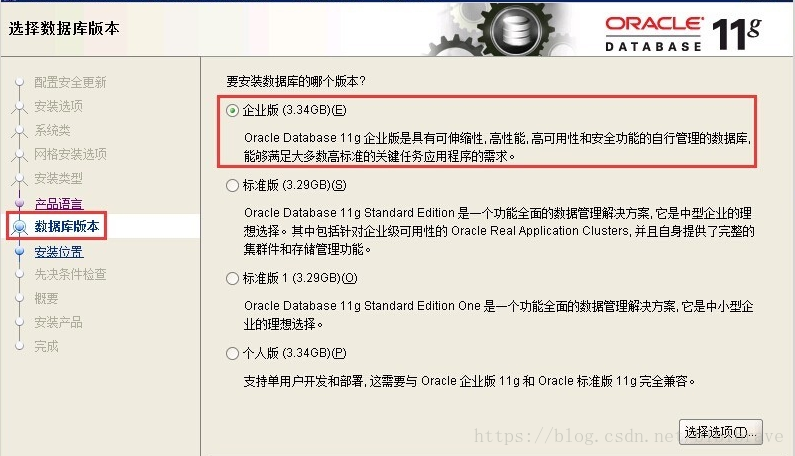
10、安装位置。填入安装路径(只需要填“Oracle基目录”即可,“软件位置”会自动生成),如下图所示,单击下一步。
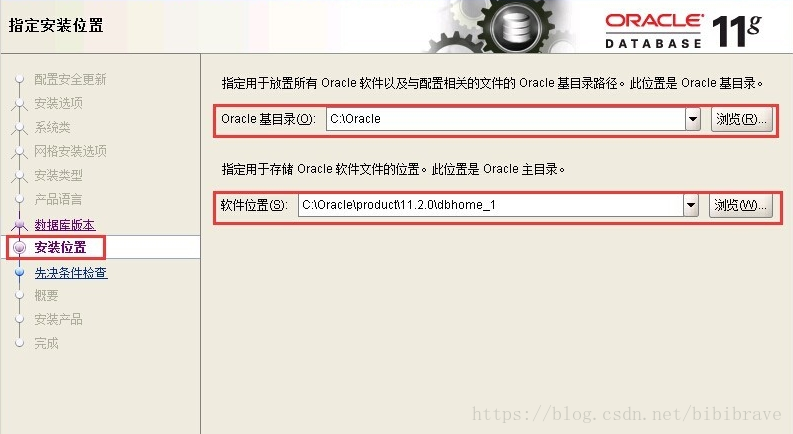
11、配置类型。选择“一般用途/事务处理”,如下图所示,单击下一步。
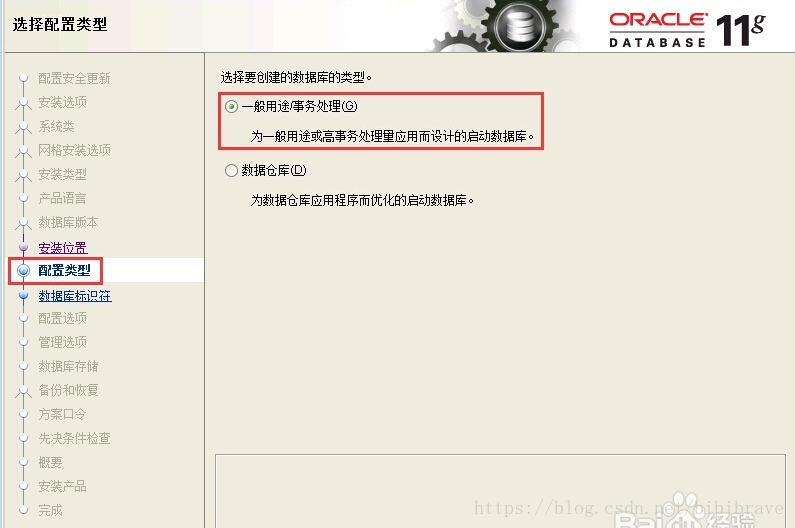
12、 数据库标识符。填入全局数据库名和SID,如下图所示,单击下一步。 重要* 全局数据库名也就是数据库实例名,它具有唯一性,不允许出现两个。
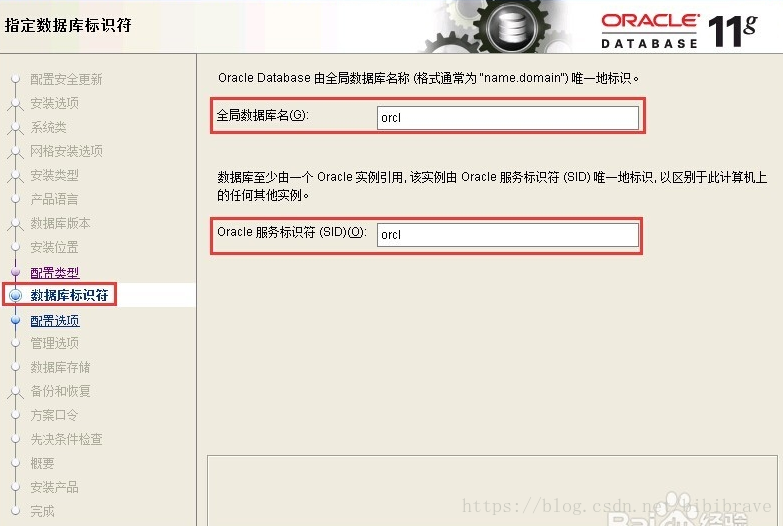
13、 配置选项。切换到“字符集”选项卡,选择“使用Unicode(AL32UTF8)”,如下图所示,单击下一步。
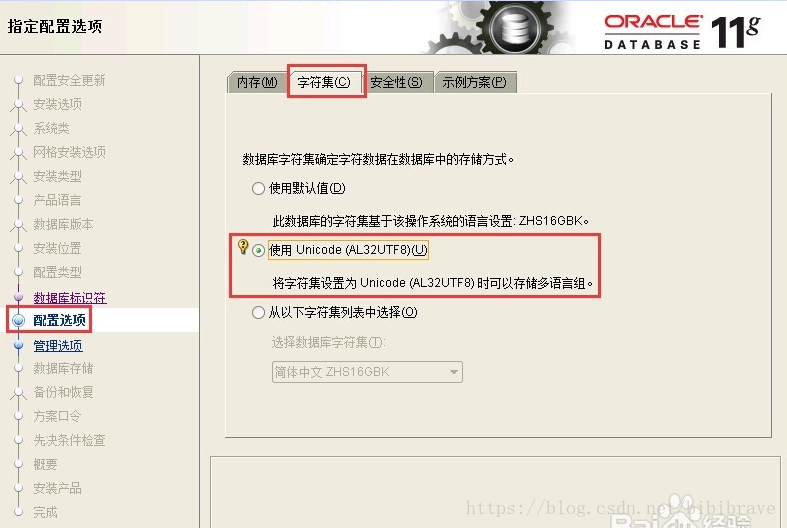
14、 管理选项。直接单击下一步。
15、数据库存储。直接单击下一步。
16、备份和恢复。如果需要对数据进行备份,就启用自动备份,这里选择“不启用自动备份”,如下图所示,单击下一步。
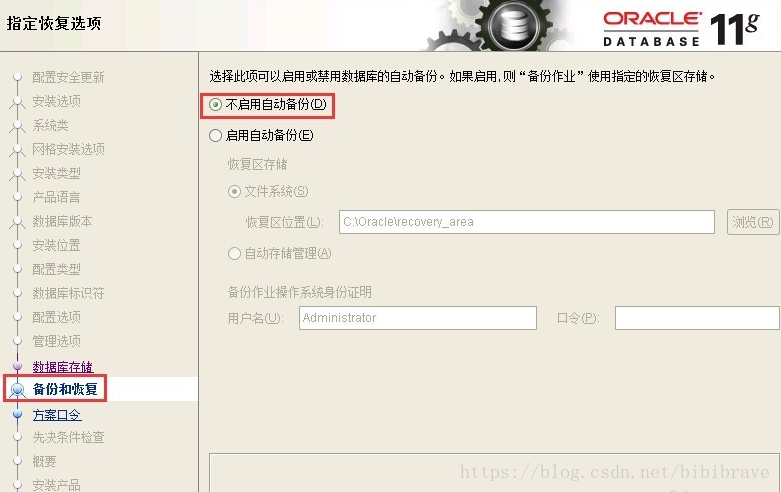
17、 方案口令。为了便于测试,这里使用了相同的密码,实际部署时可根据实际情况自行决定。

18、 概要。完成先决条件检查后,单击完成就可以正式开始安装了,单击下一步。如果系统配置不符合oracle的最低要求,则会在该界面的列表中显示出来。
19、 安装产品。安装完成后,会列出相关数据库配置清单,这个最好截图保存,如下图所示,单击确定。
20、安装完成。
21、测试:①用户可以打开sqlplus 输入用户名如system以及自己设置的口令,注意此处输入将不显示。测试oracle是否可以连接。
②用户可以打开dos命令窗口输入 sqlplus 用户名/密码@数据库标识符 如:sqlplus system/systrm@orcl
作者:lili小虫子(bibibrave):-:-:-:-:-:-:-:-
转载自原文链接, 如需删除请联系管理员。
原文链接:oracle的安装教程,转载请注明来源!
